LinuxCNC Установка: различия между версиями
Neller (обсуждение | вклад) (→Как установить Craftex?) |
Neller (обсуждение | вклад) |
||
| Строка 1: | Строка 1: | ||
| − | Для того, чтобы получить копию системы Craftex на локальной машине требуется создать USB накопитель с программой распаковки образов на жесткий диск (Acronis True Image). Устанавливаем USB накопитель в ПК и запускаем программу WinSetupFromUSB от имени администратора, данное ПО можно скачать по ссылке http://www.winsetupfromusb.com/downloads/. Выбираем наш накопитель и устанавливаем галочки как на скриншоте. Далее следует выбрать образ программы Acronis True Image, нажав кнопку с тремя точками. Внимание, все данные с flash-накопителя будут стерты. Кликаем кнопку GO и ожидаем выполнения процедуры. | + | Для того, чтобы получить копию системы Craftex на локальной машине требуется создать USB накопитель с программой распаковки образов на жесткий диск (Acronis True Image). Устанавливаем USB накопитель в ПК и запускаем программу WinSetupFromUSB от имени администратора, данное ПО можно скачать по ссылке http://www.winsetupfromusb.com/downloads/. Выбираем наш накопитель и устанавливаем галочки как на скриншоте. Далее следует выбрать образ программы Acronis True Image, нажав кнопку с тремя точками. Внимание, все данные с flash-накопителя будут стерты. Кликаем кнопку GO и ожидаем выполнения процедуры.<br> |
| − | [[Файл:WSFU.jpg| | + | [[Файл:WSFU.jpg|border|400px]]<br> |
| − | Итак, после записи USB накопителя с программой, добавим последний релиз системы Craftex в корень накопителя. Внимание, файл образа Craftex имеет расширение “.tib”. После загрузки установим flash-накопитель в компьютер, на котором требуется развернуть систему Craftex (далее просто ПК).Перезагрузим ПК и зайдем в BIOS и выберем загрузку с нашего flash-накопителя через вкладку Boot, сохраним настройки и перезагрузим ПК. Надо сказать, что BIOS меню отличается от ПК к ПК, поэтому обратитесь к производителю вашей матринской платы для того, чтобы уточнить процесс выбора загрузочного устройства. | + | Итак, после записи USB накопителя с программой, добавим последний релиз системы Craftex в корень накопителя. Внимание, файл образа Craftex имеет расширение “.tib”. После загрузки установим flash-накопитель в компьютер, на котором требуется развернуть систему Craftex (далее просто ПК).Перезагрузим ПК и зайдем в BIOS и выберем загрузку с нашего flash-накопителя через вкладку Boot, сохраним настройки и перезагрузим ПК. Надо сказать, что BIOS меню отличается от ПК к ПК, поэтому обратитесь к производителю вашей матринской платы для того, чтобы уточнить процесс выбора загрузочного устройства. <br> |
| − | [[Файл:1.jpg| | + | [[Файл:1.jpg|border|400px]]<br> |
| − | После загрузки мы должны увидеть окно с выбором версии Acronis. Выберем язык и вкладку Acronis True Image (64 bit), будет произведена инициализация программы. | + | После загрузки мы должны увидеть окно с выбором версии Acronis. Выберем язык и вкладку Acronis True Image (64 bit), будет произведена инициализация программы. <br> |
| − | [[Файл:2.jpg| | + | [[Файл:2.jpg|border|400px]]<br> |
| − | Вам будет предложено 2 варианта загрузки: “Резервное копирование” и “Восстановление”. Выберем во втором пункте ссылку "Диски"). | + | Вам будет предложено 2 варианта загрузки: “Резервное копирование” и “Восстановление”. Выберем во втором пункте ссылку "Диски"). <br> |
| − | [[Файл:3.jpg| | + | [[Файл:3.jpg|border|400px]]<br> |
| − | Щелкнем на кнопку “Обзор”, укажем путь к “.tib” файлу с Craftex и нажмем далее. | + | Щелкнем на кнопку “Обзор”, укажем путь к “.tib” файлу с Craftex и нажмем далее. <br> |
| − | [[Файл:4.jpg| | + | [[Файл:4.jpg|border|400px]]<br> |
| − | Восстановить диски и разделы, далее. | + | Восстановить диски и разделы, далее. <br> |
| − | [[Файл:5.jpg| | + | [[Файл:5.jpg|border|400px]]<br> |
| − | Выберем первый пункт, далее. | + | Выберем первый пункт, далее.<br> |
| − | [[Файл:6.jpg| | + | [[Файл:6.jpg|border|400px]]<br> |
| − | Укажем диск, на который требуется развернуть образ, далее. | + | Укажем диск, на который требуется развернуть образ, далее. <br> |
| − | [[Файл:7.jpg| | + | [[Файл:7.jpg|border|400px]]<br> |
| − | Копировать разделы без изменений, далее. | + | Копировать разделы без изменений, далее. <br> |
| − | [[Файл:8.jpg| | + | [[Файл:8.jpg|border|400px]]<br> |
| − | Нажмем кнопку приступить. | + | Нажмем кнопку приступить.<br> |
| − | [[Файл:9.jpg| | + | [[Файл:9.jpg|border|400px]]<br> |
После выполнения процесса распаковки следует извлечь USB-накопитель из ПК. Система Craftex на вашем жестком диске. Осталось установить в BIOS загрузку с жесткого диска. | После выполнения процесса распаковки следует извлечь USB-накопитель из ПК. Система Craftex на вашем жестком диске. Осталось установить в BIOS загрузку с жесткого диска. | ||
Версия 11:33, 27 ноября 2019
Для того, чтобы получить копию системы Craftex на локальной машине требуется создать USB накопитель с программой распаковки образов на жесткий диск (Acronis True Image). Устанавливаем USB накопитель в ПК и запускаем программу WinSetupFromUSB от имени администратора, данное ПО можно скачать по ссылке http://www.winsetupfromusb.com/downloads/. Выбираем наш накопитель и устанавливаем галочки как на скриншоте. Далее следует выбрать образ программы Acronis True Image, нажав кнопку с тремя точками. Внимание, все данные с flash-накопителя будут стерты. Кликаем кнопку GO и ожидаем выполнения процедуры.
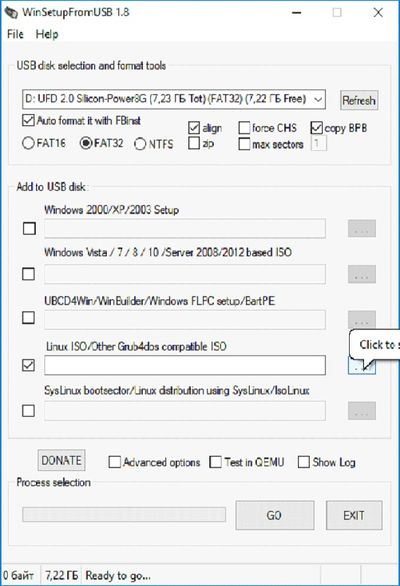
Итак, после записи USB накопителя с программой, добавим последний релиз системы Craftex в корень накопителя. Внимание, файл образа Craftex имеет расширение “.tib”. После загрузки установим flash-накопитель в компьютер, на котором требуется развернуть систему Craftex (далее просто ПК).Перезагрузим ПК и зайдем в BIOS и выберем загрузку с нашего flash-накопителя через вкладку Boot, сохраним настройки и перезагрузим ПК. Надо сказать, что BIOS меню отличается от ПК к ПК, поэтому обратитесь к производителю вашей матринской платы для того, чтобы уточнить процесс выбора загрузочного устройства.
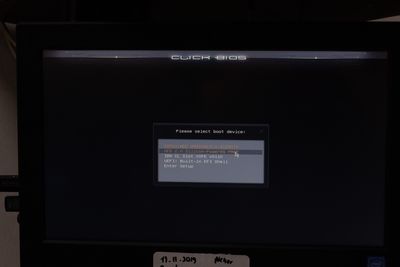
После загрузки мы должны увидеть окно с выбором версии Acronis. Выберем язык и вкладку Acronis True Image (64 bit), будет произведена инициализация программы.
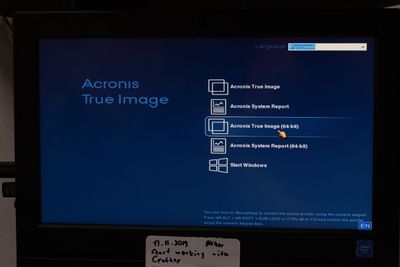
Вам будет предложено 2 варианта загрузки: “Резервное копирование” и “Восстановление”. Выберем во втором пункте ссылку "Диски").
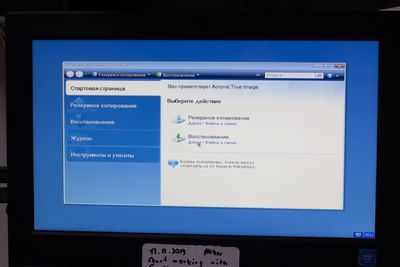
Щелкнем на кнопку “Обзор”, укажем путь к “.tib” файлу с Craftex и нажмем далее.

Восстановить диски и разделы, далее.
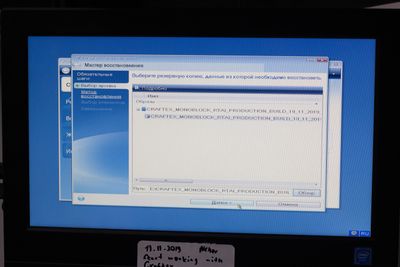
Выберем первый пункт, далее.
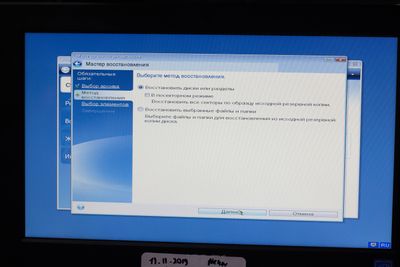
Укажем диск, на который требуется развернуть образ, далее.

Копировать разделы без изменений, далее.
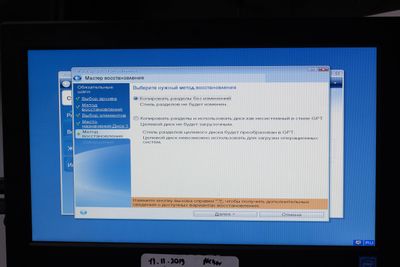
Нажмем кнопку приступить.

После выполнения процесса распаковки следует извлечь USB-накопитель из ПК. Система Craftex на вашем жестком диске. Осталось установить в BIOS загрузку с жесткого диска.