LinuxCNC / Настройка
Содержание
- 1 Введение
- 2 Настройка
- 3 Справочник параметров *.ini файла
- 4 Справочник параметров *.hal файла
- 5 Основы HAL
- 6 Приложения
Введение
В LinuxCNC настройка системы под заданное оборудование, происходит отлично от стандартного графического интерфейса (Mach3 или NC-Studio). Большинство необходимых параметров задаются внесением изменений в текстовые конфигурационные файлы *hal и *ini.
Примечание: В составе LinuxCNC есть приложение с графическим интерфейсом пользователя для настройки конфигурации станка (Stepconf), однако, как показывает практика некоторые изменения приходится вносить в конфигурационные файлы вручную. Именно поэтому в данном руководстве вся настройка и внесение изменений происходят через *.hal и *.ini файлы.
Что же такое *.hal и *.ini файлы? Давайте обратимся к теории.
hal - Hardware Abstraction Layer (Слой аппаратных абстракций) - конфигурационный файл Linux, отвечающий за связь аппаратной и программной части станка.
К примеру в данном файле содержится информация: адрес устройства ввода-вывода (PCI-LPT или другой контроллер), назначение портов ввода\вывода функциям системы и др.
ini - файл конфигурации, содержащий настройки системы. К примеру в данном файле содержится информация: скорости, ускорения, количество импульсов на мм, скорость поиска домашнего положения, пределы перемещений и др.
Обратите внимание, что ниже указаны параметры и значение каждого из них. Для удобства работы мы постарались сделать раздел F.A.Q. в котором постараемся систематизировать информацию по темам (к примеру, как настроить датчики домашнего положения и др.). Ниже перечислены все, необходимые параметры для настройки вашего станка под управлением LPT (в руководстве используется контроллер LPT-DPTR 1.03)
В данном руководстве подразумевается, что вы установили скаченный образ Craftex т.к. некоторые аспекты по настройке уже сделаны. Также в данном руководстве не подразумевается использование утилит по автоматическому созданию или изменению файлов конфигурации.
Настройка
Изучение настройки LinuxCNC сложно разделить на *hal и *ini файлы отдельно, логичнее настраивать систему с точки зрения тем (к примеру, настройка шаговых двигателей, настройка датчиков и.т.д). Именно по такому принципу и построено настоящее руководство.
В начале определим местоположение наших файлов конфигурации. По умолчанию файлы конфигурации расположены по адресу home/notroot/linuxcnc/config/Cutter_ST/Cutter_ST.hal и home/notroot/linuxcnc/config/Cutter_ST/Cutter_ST.hal. Обратите внимание, в директории config лежат все созданные конфигурации. Конфигурация может отличаться в зависимости от названия станка к примеру, Cutter_GR и другое. В любом случае, название ярлыка для запуска на рабочем столе соответствует названию папки директории с конфигурацией.
Настройка адреса ввода\вывода LPT-PCI
Настройка системы LinuxCNC для работы с LPT-портом начинается с указания адреса ввода вывода LPT в вашем ПК. В случае использования материнской платы не имеющего на борту встроенного LPT порта, рекомендуется воспользоваться платой PCI-LPT c чипом CH351Q (ссылка на сайт CNC-Technology).
Для того, чтобы увидеть установленные в системный блок PCI устройства нужно открыть эмулятор терминала и набрать команду:
lspci –vv
В командной строке отобразятся все устройства, доступные операционной системе для работы. Среди них необходимо найти Paralell controller. Необходимый нам Region 0, адрес данного устройства, к примеру c000.
Данный адрес необходимо указать в *.hal файле конфигурации:
linuxcnc/configs/Cutter_ST/ST.hal
Обратите внимание, что название hal файла может отличаться. Однако практически всегда название ярлыка для запуска на рабочем столе соответствует названию конфигурационного файла.
В открытом файле Cutter_ST.hal изменить строку loadrt hal_parport cfg=”0x378 out” на loadrt hal_parport cfg=”0xс000 out”, где 0xс000 адрес п0орта pci-платы, который мы определили ранее. Теперь мы можем запустить linuxcnc ярлыком на рабочем столе и убедиться что станок перемещается.
Настройка работы шаговых двигателей
Необходимо убедиться, что в .hal (к примеру /home/notroot/linuxcnc/config/Cutter_ST/Cutter_ST.hal).файле верно назначены пины для (к примеру Cutter_ST.hal).
Настройка датчиков домашнего положения
Настройка работы шпинделя
Настройка сети и подключение сетевой папки
Настройку общего доступа к папке будем производить на компьютере под управлением ОС Windows. А подключаться к ней будем уже с компьютера с ОС Debian (LinuxCNC-Craftex).
Создаём папку в Windows где-нибудь, кликаем правой кнопкой мыши, выбираем "Свойства" - "Доступ" и жмём "Расширенная настройка":
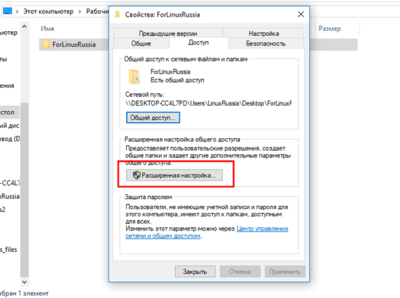
Далее проставляем галочку "Открыть общий доступ к этой папке" и нажимаем "Применить":
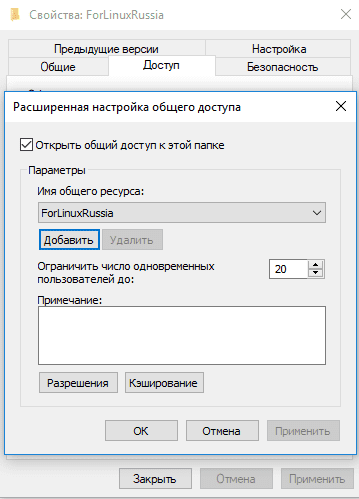
Всё, мы расшарили папку в Windows и к ней можно подключаться.
Как же все таки подключиться из Debian к нашей сетевой папке?
Откроем файловый менеджер (Thunar).
И выберем "Обзор сети".
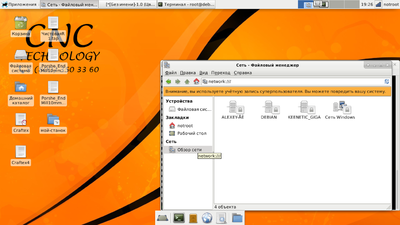
Осталось найти сетевую папку в сети и ввести пароль и логин пользователя Windows.
Как же подключиться без ввода пароля к Windows папке из Debian?
Нужно в Windows открыть "Центр управления сетями и общим доступом", выбрать "Изменить дополнительные параметры общего доступа":
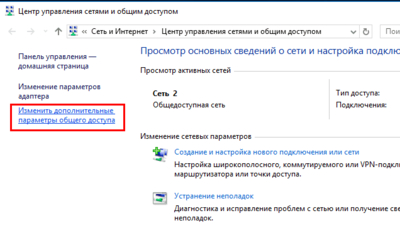
В пункте "Все сети" в самом низу будет пункт "Общий доступ с парольной защитой":
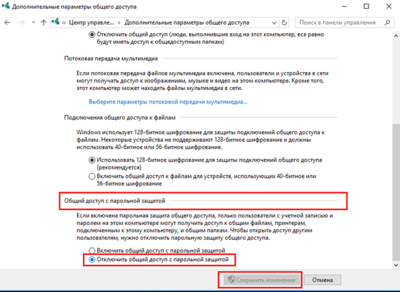
Надо отключить общий доступ с парольной защитой и "Сохранить изменения".
Настройка удаленного доступа
Удаленный доступ к Debian можно осуществить несколькими способами. Например через терминальный или графический доступ.
Терминальный или SSH(Secure Shell) доступ полезен, когда достаточно функционала командной строки для осуществления деятельности, такой доступ очень экономичен в плане интернет трафика. SSH сервер уже встроен в минимальную сборку с Craftex. Для доступа из ОС Windows потребуется лишь установленная программа Putty.
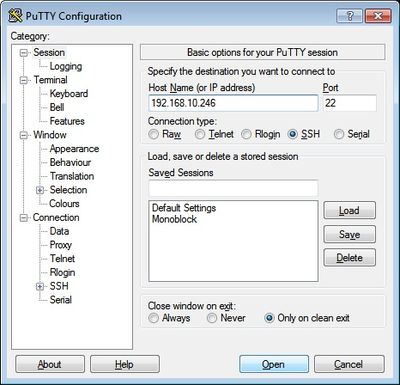
Если вам привычнее работать с файлам в графическом обозревателе можно воспользоваться WinSCP, который работает по тому же SSH протоколу.
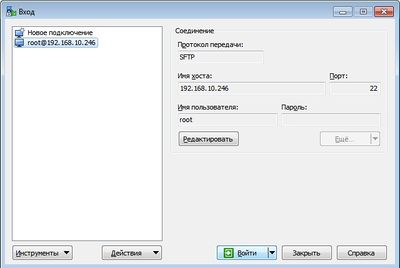
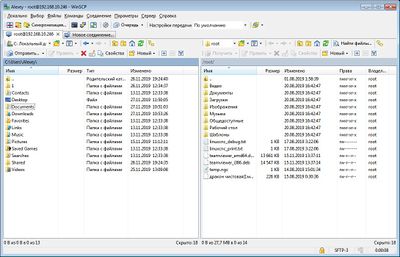
Надо сказать, что данный способ требует белого ip адреса для компьютера с Debian. Если у вас есть роутер, тогда потребуется пробросить стандартный для ssh порт № 22.
Графический доступ можно осуществлять через тот же SSH и программы Putty+Xming или протокол VNC, но как показывает практика, даже в одной локальной сети задержки графики настолько большие, что комфортно работать невозможно. Поэтому придется пользоваться сторонним ПО. Всем известный Team Viewer уже встроен в образ с Craftex. Запустите его и получите доступ из Windows после ввода вашего ID и пароля.
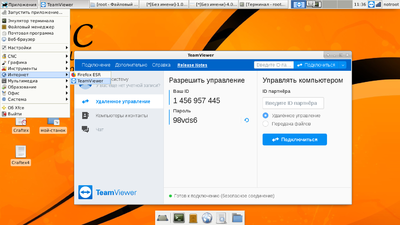
Справочник параметров *.ini файла
- .ini - файл конфигурации, в котором хранятся основные настройки конфигурации LinuxCNC под конкретное оборудование. Данный файл располагается в директории: home/user/linuxcnc/configs/ST.ini, где:
user - имя пользователя на вашем ПК
ST*.ini - название вашей конфигурации
Давайте разберем, из чего состоит *.ini файл.
Группа [DISPLAY]
DISPLAY
Имя интерфейса для использования при загрузки текущей конфигурации LinuxCNC.
Доступные интерфейсы: axis, touchy, gmoccapy, gscreen, keystick, mini, tklinuxcnc, xemc.
DISPLAY = gmoccapy Выбран интерфейс GMOCCAPY.
DEFAULT_LINEAR_VELOCITY
Установленная по умолчанию скорость перемещений, установленная при первом запуске LinuxCNC.
DEFAULT_LINEAR_VELOCITY = 100.0 Скорость по умолчанию 100 мм/сек.
MAX_LINEAR_VELOCITY
Группа [EMCMOT]
EMCMOT
COMM_TIMEOUT
BASE_PERIOD
Параметр BASE_PERIOD является одним из основных параметров, влияющих на максимальную скорость перемещения станка. Параметр BASE_PERIOD определяется исходя из показателей Latency-Test.
SERVO_PERIOD
Группа [TRAJ]
Группа [AXIS_*]
TYPE
В LinuxCNC могут быть два типа оси: линейная и угловая.
TYPE = LINEAR Линейная ось
TYPE = ANGULAT Угловая (поворотная ось)
HOME
MAX_VELOCITY
Максимальная скорость перемещений данной оси (мм\сек).
MAX_VELOCITY = 100.0 Максимальная скорость перемещения 100.0 мм/сек.
MAX_ACCELERATION
Максимальное ускорение данной оси (мм\сек^2).
Пример: Максимальное ускорение 600 мм\сек^2 MAX_ACCELERATION = 600.0
STEPGEN_MAXACCEL
Данные значение должно быть на 1-10% больше по сравнению с параметром MAX_ACCELERATION. Если вы используете параметр BACKLASH (компенсацию люфта), то данный параметр необходимо увеличить в 1,5 - 2 раза по сравнению с параметром MAX_ACCELERATION.
SCALE
Параметр SCALE отвечает за количество импульсов на единицу перемещения. Другими словами, данный параметр отвечает за соответствие реального перемещения станка программному. Для того, чтобы посчитать количество импульсов на мм, необходимо воспользоваться формулой.
FERROR
Максимальное допустимое отклонение от перемещений станка (в мм). Если рассогласование между реальным и заданным положением превысит значение FERROR, то контроллер отключится. Максимально допустимое отклонение FERROR может достигаться при скорости [TRAJ] MAX_VELOCITY и при снижении скорости ошибка будет стремиться к MIN_FERROR.
MIN_FERROR
Минимальное допустимое отклонение от заданного перемещения (в мм). Если рассогласование между реальным и заданным положением превысит значение MIN_FERROR, то контроллер отключится. Минимально допустимое отклонение MIN_FERROR при низкой скорости. При росте скорости, пропорционально будет увеличиваться ошибка рассогласования и может достигать FERROR при скорости MAX_VELOCITY.
MIN_LIMIT
Минимальные машинные координаты для перемещения (мм).
MAX_LIMIT
Максимальные координаты станка для перемещения (мм).
HOME_OFFSET
Смещение рабочего поля станка относительно датчика домашнего положения для данной оси.
HOME_SEARCH_VEL
Скорость возврата в домашнее положение по датчикам (мм\сек).
Примечание: Для того, чтобы изменить направление поиска домашнего положения, необходимо поменять знак.
Пример: HOME_SEARCH_VEL = -150.00000
Примечание: При указании параметра HOME_SEARCH_VEL = 0.0, ось не будет возвращаться в домашнее положение (если в конструкции станка, не предусмотрен датчик домашнего положения).
HOME_LATCH_VEL
Скорость уточнения (точной калибровки) датчиков домашнего положения (мм\сек).
HOME_IGNORE_LIMITS
HOME_SEQUENCE
Справочник параметров *.hal файла
Основы HAL
6.1 Команды Hal
Более подробная информация может быть найдена на страницах man по halcmd "man halcmd" в окне терминила. Чтобы увидеть конфигурацию HAL и проверить статус пинов и параметров используйте окно HAL Configuration в меню Machine в AXIS. Чтобы наблюдать статус пинов откройте вкладку Watch и нажминте на пин, который вы хотите просматривать и он добавится в окно Watch.
[attachment=0:2419d50p]EMC2 окно настройки HAL.jpg[/attachment]
Рисунок 6.1: Окно HAL Configuration.
6.1.1 loadrt
Команда "loadrt" загружает компонент HAL реального времени. Функции компонента реального времени должны быть добавлены в поток, чтобы они обновлялись со скоростью потока. Вы не можете загрузить компонент пользовательского пространства в пространство реального времени.
Синтакс и пример:
loadrt <component> <options>
loadrt mux4 count=1
6.1.2 addf
Команда "addf" добавляет компонент реального времени в поток. Вам необходимо добавить функцию из компонента реального времени HAL в поток, чтобы функция обновлялась со скоростью потока. Если вы использовали Stepper Config Wizard чтобы создать ваши файлы конфигурации, у вас будет два потока:
- base-thread (высокоскоростной поток): этот поток оперирует с элементами, которым нужен быстрый отклик, такими как создание импульсов шагов и запись и чтение параллельного порта.
- servo-thread (низко скоростной поток): этот поток оперирует элементами, которые могут допускать более медленный отклик, например контроллер перемещений, ClassicLadder, и обработчик команд перемещения.
Синтакс и пример:
addf <component> <thread>
addf mux4 servo-thread
6.1.3 loadusr
Команда "loadusr" компонент HAL пользовательского пространства. Программы пользовательского пространства это отдельные процессы, который опционально может общаться с другими компонентами HAL через пины и параметры. Вы не можете загрузить компоненты реального времени в пользовательское пространство.
Флаги могут быть один или несколько из следующего:
- -W подождать пока компонент станет готов. Предполагается что компонент имеет такое же имя как и первый аргумент команды.
- -Wn <name> подождать компонент, с именем <name>.
- -w подождать до выхода программы.
- -i игнорировать возвращаемое значение программы (вместе с -w)
Синтакс и примеры:
loadusr <component> <options>
loadusr halui
loadusr -Wn spindle gs2_vfd -n spindle
на английском языке это значит "loadusr подождать компонент с именем spindle gs2_vfd имя spindle."
("loadusr wait for name spindle component gs2_vfd name spindle.")
"-n spindle" это часть компонента gs2_vfd, а не команды loadusr.
6.1.4 net
Команда "net" создает связь ("connection") между сигналом и одним или несколькими пинами. Если сигнал не существует, net создает новый сигнал. Это заменяет необходимость использования команды newsig. Индикаторы направления "<= и =>" нужны только для того, чтобы людям было проще проследить за логикой и не используются командой net.
Синтакс и пример:
net <signal-name> <pin-name> <opt-direction> <opt-pin-name>
net both-home-y <= parport.0.pin-11-in
Каждый сигнал может иметь только один источник (пин HAL "Dir out") и столько читателей (пин HAL "Dir in"), сколько вам хочется. В колонке Dir окна HAL Configuration вы можете какие пины являются "in" (ввод), а какие "out" (вывод). Следующий рисунок показывает "направление" сигнала от источника, через сигнал и затем на ввыводы к "читателям".[attachment=0:396jzbvq]EMC2 инструкция HAL направление сигнала.jpg.jpeg[/attachment]
Рис. 6.2: Направление сигнала.
Этот пример показывает сигнал xStep с источником stepgen.0.out и двумя читателями parport.0.pin-02-out, parport.0.pin-08-out. Проще говоря, значение stepgen.0.outпосылается сигналу xStep и это значение затем посылается на parport.0.pin-02-out и parport.0.pin-08-out
сигнал источник назначение назначение
net xStep stepgen.0.out => parport.0.pin-02-out parport.0.pin-08-out
Т.к. сигнал xStep содержит значение stepgen.0.out (источника) вы можете использовать этот же сигнал еще раз, чтобы послать значение другому читателю. Чтобы это сделать просто используйте сигнал с читателями на другой строке.
net xStep <= stepgen.0.out => parport.0.pin-02-out
net xStep => parport.0.pin-08-out
Так называемые I/O пины (пины ввода/вывода), такие как пин index-enable, не следуют этому правилу.
6.1.5 setp
Команда "setp" устанавливает значение пина или параметра. Допустимые значения будут зависеть от типа пина или параметра. Если типы данных на совпадают - это ошибка.
Некоторые компоненты имеют параметры которые должны быть установлены перед использованиемю Параметры могут быть установлены перед использованием или во время использования, как необходимо. Вы не можете использовать setp на пине, который присоединен к сигналу.
Синтакс и пример:
setp <pin/parameter-name> <value>
setp parport.0.pin-08-out TRUE
6.1.6 unlinkp
Команда "unlinkp" отсоединяет пин от присоединенного сигнала. Если не одного сигнала не присоединено с пином до запуска этой команды, ничего не происходит.
Синтакс и пример:
unlinkp <pin-name>
unlinkp parport.0.pin-02-out
6.1.7 Устаревшие Команды
6.1.7.1 linksp
Команда "linksp" создает соединение между сигналом и одним пином.
Синтакс и пример:
linksp <signal-name> <pin-name>
linksp X-step parport.0.pin-02-out
The "linksp" command has been superseeded by the "net" command.
6.1.7.2 linkps
Команда "linkps" создает связь между одним пином и одним сигналом. Это тоже самое, что и linksp но аргументы поменяны местами.
Синтакс и пример:
linkps <pin-name> <signal-name>
linkps parport.0.pin-02-out X-Step
Команда "linkps" была заменена командой "net".
6.1.7.3 newsig
Команда "newsig" создает новый сигнал HAL с именем <signame> и типом данных <type>. Тип должен быть одним из "bit", "s32", "u32" или "float". Ошибка если <signame> уже существует.
Синтакс и пример:
newsig <signame> <type>
newsig Xstep bit
Более подробную информацию можно найти в руководстве по HAL на страницах man (man halrun).
6.2 Hal Data
6.2.1 Bit
Значение bit или on, или off.
- значения bit = true или 1 и false или 0 (True, TRUE, true все варианты допустимы).
6.2.2 Float
"float" это число с плавающей запятой. Другими словами запятая дробной части может перемещаться куда угодно.
- значения float = значение 32 битного числа с плавающей запятой, с приблизительно 24 битами разрешения и более 200 битами динамического диапазона.
Более подробно о числа с плавающей запятой см. http://en.wikipedia.org/wiki/Floating_point .
6.2.3 s32
Число "s32" это целое число, которое может быть отрицательным или положительным.
- Значения s32 values = целые числа от -2147483648 до 2147483647
6.2.4 u32
Число "u32" это целое только положительное число.
- Значения u32 = целые числа от 0 до 4294967295
6.3 Файлы Hal
Если вы использовали Stepper Config Wizard чтобы создать ваши конфигурационные файлы, у вас будет вплоть до 3 файлов HAL в вашей конфигурационной директории.
- my-mill.hal (Если ваш файл когфигурации называется "my-mill") Этот файл загружается первым и не должен быть изменен, если вы использовали Stepper Config Wizard.
- custom.hal Этот файл загружается перед запуском GUI. Здесь располагаются ваши собственные команды HAL, которые вы хотите загрузить перед загрузкой GUI.
- custom_postgui.hal Этот файл загружается после GUI. Здесь располагаются ваши пользовательские команды HAL, которые вы хотите загрузить после загрузки GUI. Все команды HAL которые используют pyVCP виджеты должны быть помещены сюда.
6.4 Компоненты HAL
Два параметра автоматическ добавляются к каждому компоненту HAL, когда он создается. Эти параметры позволяют наблюдать за временем исполнения компонента.
- .time
- .tmax
Time это количество циклов процессора которые потребовались, чтобы выполнить функцию.
Tmax это максимальное количество тактов процессора, которое потребовалось для того, чтобы выполнить функцию. Tmax это параметр типа read/write (чтение и запись) поэтому пользователь может выставить его в 0, чтобы избавится от больших значений при инициализации функции во время первого запуска.
6.5 Логические компоненты
Hal содержит несколько логических компонентов реального времени. Логические компоненты следуют "таблице истинности", которая задает что подавать на вывод для каждого данного значения входов. Обычно, это манипуляторы битов и они следуют таблицам истинности электрических логических вентилей.
6.5.1 and2
Компонент "and2" это вентиль "и" ("and") с двумя вводами. Таблица истинности ниже показывает вывод основанный на любой комбинации вводов.
Синтакс
and2 [count=N] or [names=name1[,name2...]]
Функции
and2.n
Пины
and2.N.in0 (bit, in)
and2.N.in1 (bit, in)
and2.N.out (bit, out)
Таблица истинности
| in0 | in1 | out
|False|False|False
|True |False|False
|False|True |False
|True |True |True
6.5.2 not
Компонент "not" ("не") это битовый инвертор.
Синтакс
not [count=n] or [names=name1[,name2...]]
Функции
not.all
not.n
Пины
not.n.in (bit, in)
not.n.out (bit, out)
Таблица истинности
|in|out
|True|False
|False|True
6.5.3 or2
Компонент "or2" это двух вводовый вентиль "или" ("or").
Синтакс
or2[count=n] or [names=name1[,name2...]]
Функции
or2.n
Пины
or2.n.in0 (bit, in)
or2.n.in1 (bit, in)
or2.n.out (bit, out)
Таблица истинности
|in0|in1|out
|True|False|True
|True|True|True
|False|True|True
|False|False|False
6.5.4 xor2
Компонент "xor2" это двух вводовый вентиль "исключающий или" ("xor").
Синтаксис
xor2[count=n] or [names=name1[,name2...]]
Функции
xor2.n
Пины
xor2.n.in0 (bit, in)
xor2.n.in1 (bit, in)
xor2.n.out (bit, out)
Таблица истинности
|in0|in1|out
|True|False|True
|True|True|False
|False|True|True
|False|False|False
6.5.5 Примеры использования логических компонентов HAL
Пример "and2" соединяющего два ввода в один вывод:
loadrt and2 count=1
addf and2.0 servo-thread
net my-sigin1 and2.0.in0 <= parport.0.pin-11-in
net my-sigin2 and2.0.in1 <= parport.0.pin-12-in
net both-on parport.0.pin-14-out <= and2.0.out
В примере выше, одна копия and2 загружается в пространство реального времени и добавляется к потоку серво. Затем пин 11 параллельного порта соединяется с битом in0 вентиля and. Затем, pin 12 подсоединяется к биту in1 вентиля and. И, наконец, мы подсоединяем бит вывода and2 к пину 14 параллельного порта. Таким образом, согласно таблице истинности, для and2 если pin 11 и pin 12 включены, тогда пин 14 будет включен.
6.6 Компоненты преобразования
6.6.1 weighted_sum (взвешенная сумма)
weighted_sum конвертирует группу ьитов в целое число. Преобразование это сумма "весов" битов, которые положительны. Это схоже с кодированием десятичного числа в двоичной системе, но с большим количеством опций. Бит "hold" останавливает обработку входов, так чтобы "сумма" не менялась.
Следующий синтакс используется для загрузки компонента weighted_sum.
loadrt weighted_sum wsum_sizes=size[,size,...]
Создает группы взвешенных сумм, каждая с данным количеством входных битов (размером). Чтобы обновить weighted_sum вам нужно присоединить process_wsums к потоку.
addf process_wsums servo-thread
Это обновляет компонент weighted_sum.
В следующем примере вырезанном из окна HAL Configuration из Axis биты "0" и "2" равны True и нет отступа. Вес пина 0 равен 1 и пина 2 равен 4, поэтому сумма равна 5.[attachment=0:972frpa3]EMC HAL configuration руководство.png[/attachment]
6.7 Halshow
Скрипт halshow может помочь вам разобраться с работой HAL. Это очень специализированная система и она должна быть подключена к работающему HAL. Она не может работать автономно, потому что она использует способность HAL сообщать о том, что он знает о себе через интерфейс библиотеки halcmd. Каждый раз когда halshow запускается с другой конфигурацией EMC2, он будет другим. Как мы скоро увидим, способность HAL документировать самого себя является одной из ключевых возможностей для построения эффективного CNC системы.
6.7.1 Запуск Halshow
Halshow находится в меню AXIS в Machine/Show Hal Configuration.
Halshow находится в меню TkEMC в Scripts/Hal Show.
6.7.2 Hal Tree Area (Дерво HAL)
В левой части дисплея, как показано на изображении 6.4 находится окно дерева, что-то подобное вы можете увидеть в некоторых файловых менеджерах. Справа находится панель с вкладками для "SHOW" (показа) и "WATCH" (наблюдения).
Рис. 6.4: схема Halshow.
[attachment=0:3qbbyr9c]EMC HAL configuration halshow.png[/attachment]
Дерево показывает все основные части HAL. Перед каждым элементом ест маленький знак плюса (+) или минуса (-) в квадратике. Нажатие на плюс развернет элемент дерева чтобы отобразить что находится в нем. Если в квадрате показан минус, нажатие на него свернет список.
Вы также можете сворачивать / разворачивать дерево использую меню Tree View в верхнем левом крае экрана. Там вы наедете: Expand Tree (развернуть дерево), Collapse Tree (свернуть дерево), Expand Pins (развернуть пины), Expand Parameters (развернуть параметры), Expand Signals (развернуть сигналы) и Erase Watch (стереть слежения).
(Заметьте, что Erase Watch сотрет все ранее установленные слежения, вы не можете удалить только одно слежение.)
6.7.3 Hal Show Area
Нажатие на название элемента, например, слово "компоненты", покажет вам (во вкладке "Show") все, что HAL знает о содержимом этого элемента. Рис. 6.4 показывает листинг точно такой же, какой вы увидите если нажмете "Компоненты" во время того, как вы работаете со стандартной m5i20 серво платой. Информационный дисплей точно такой же как в традиционных текстовых инструментах анализа HAL. Преимущество halshow в том, что есть доступ при помощи мыши.
[attachment=1:1ymbv3f0]EMC2 настройка HAL show menu.png[/attachment]
Рис. 6.5. Меню Show.
Если мы присмотримся поближе к окну дерева мы можем увидеть, что шесть главных частей HAL могут быть развернуты как минимум на один уровень. Если эти уровни развернуты, вы можете получить более сфокусированный ответ, когда вы кликате самом правом элементе дерева. Вы увидите, что некоторые пины и параметры HAL показывают более одного значения. Это происходит из-за самой природы поисковых операций самого halcmd. Если вы ищете один пин вы можете получить два, например:
Component Pins:
Owner Type Dir Value Name
06 bit -W TRUE parport.0.pin-10-in
06 bit -W FALSE parport.0.pin-10-in-not
Имя второго пина содержит имя первого целиком.
Под пространством просмотра (Show) есть набор виджетов которые позволяю вам "поиграть" с работающим HAL. Команды которые вы введете здесь и эффект который они произведут на работающий HAL не сохраняются. Они будут выполняться пока работает EMC2 но исчезнут как только EMC2 будет закрыт.
Окно ввода "Test Hal Command:" принимает любую из перечисленных команду halcmd. Они включают:
- loadrt, unloadrt (загрузить/выгрузить real-time модуль)
- loadusr, unloadusr (загрузить/выгрузить компонент пользовательского пространства)
- addf, delf (добавить/удалить функцию к/из real-time потока)
- net (создать связь между двумя или более элементами)
- setp (установить значение параметра (или пина))
Этот маленький редактор будет выполнять команду каждый раз когда вы будете нажимать <enter> или кнопку выполнить (execute). Сообщение об ошибке от halcmd будет появляться ниже поля ввода, если команды сформированы не правильно. Если вы не уверены как настроить правильную команду вам будет необходимо еще раз прочитать документацию на halcmd и на специфические модули, с которыми вы работаете.
Давайте используем редактор, для того чтобы добавить дифференциальный модуль в HAL и присоединить его к положению оси, чтобы мы могли наблюдать скорость изменения положения, т.е., ускорение. Сначала нам нужно загрузить модуль hal под названием blocks, добавить его в поток серво, затем подключить его к пину положения оси. Как только это сделано мы можем наблюдать вывод дифференциала в halscope. Итак, приступим.
loadrt blocks ddt=1
Теперь посмотрим на ноду компонентов, вы должны увидеть blocks где-то там.
Loaded HAL Components:
ID Type Name
10 User halcmd29800
09 User halcmd29374
08 RT blocks
06 RT hal_parport
05 RT scope_rt
04 RT stepgen
03 RT motmod
02 User iocontrol
Конечно же это так. Обратите внимание, что ее идентификационный номер 08. Затем, нам нужно нужно определить какие функции доступны в этом модуле, поэтому мы смотрим в раздел функции:
Exported Functions:
Owner CodeAddr Arg FP Users Name
08 E0B97630 E0DC7674 YES 0 ddt.0
03 E0DEF83C 00000000 YES 1 motion-command-handler
03 E0DF0BF3 00000000 YES 1 motion-controller
06 E0B541FE E0DC75B8 NO 1 parport.0.read
06 E0B54270 E0DC75B8 NO 1 parport.0.write
06 E0B54309 E0DC75B8 NO 0 parport.read-all
06 E0B5433A E0DC75B8 NO 0 parport.write-all
05 E0AD712D 00000000 NO 0 scope.sample
04 E0B618C1 E0DC7448 YES 1 stepgen.capture-position
04 E0B612F5 E0DC7448 NO 1 stepgen.make-pulses
04 E0B614AD E0DC7448 YES 1 stepgen.update-freq
Здесь мы смотрим на параметр Owner (владелец) №08 и видим, что blocks экспортировал функцию под названием ddt.0 в поток серво и он будет выполнять свои математические расчеты каждый раз, когда поток будет обновляться. Еще раз смотрим на команду addf и видим, то она использует три аргумента, такие как эти:
addf <functname> <threadname> [<position>]
Мы уже знаем, что functname=ddt.0, поэтому давайте найдем название потока threadname развернув элемент thread в дереве. Здесь мы видим два потока, servo-thread и base-thread. Положение ddt.0 в потоке не критично. Поэтому мы добавляем функцию ddt.0 к потоку серво.
addf ddt.0 servo-thread
Это только для просмотра, поэтомы мы оставляем position пустым и получаем последнюю позицию в потоке. Рис. 6.6 показывает состояние halcmd после того, как эта команда была выполнена.
[attachment=0:1ymbv3f0]EMC2 настройка HAL addf function.png[/attachment]
Рис 6.6. Команда Addf
Затем нам нужно подсоединить этот блок к чему-нибудь. Но как мы узнаем какие пины доступны? Ответ - посмотреть в разделе пины. В нем мы находим ddt и видим это:
Component Pins:
Owner Type Dir Value Name
08 float R- 0.00000e+00 ddt.0.in
08 float -W 0.00000e+00 ddt.0.out
Это выглядит достаточно простым для понимания, но какой пин или сигнал мы хотим присоединить к нему? Это может быть пин axis, пин stepgen или сигнал. Мы видим следующее, когда посмотрим на axis.0:
Component Pins:
Owner Type Dir Value Name
03 float -W 0.00000e+00 axis.0.motor-pos-cmd ==> Xpos-cmd
Выглядит так, что Xpos-cmd должен быть хорошим сигналом для использования. Возвращаемся в редактор, где вводим следующую команду:
linksp Xpos-cmd ddt.0.in
Теперь, если мы посмотрим на сигнал Xpos-cmd используя элемент дерева, мы увидим то, что мы сделали:
Signals:
Type Value Name
float 0.00000e+00 Xpos-cmd
<== axis.0.motor-pos-cmd
==> ddt.0.in
==> stepgen.0.position-cmd
Мы видим, что сигнал приходит от axis.o.motor-pos-cmd и идет к обоим ddt.0.in и stepgen.0.position-
cmd. Присоединив блок к сигналу мы избежали все трудности с нормальным течением этой команды перемещения.
Hal Show Area использует halcmd чтобы понять что происходит в запущенном HAL. Он дает вам полную информацию о том, что определенно. Он также обновляет информацию каждый раз, когда вы выполняете команды в панеле маленького редактора изменяя HAL. Бывают случаи, когда вы хотите чтобы отображался другой набор данных без всей лишней информации доступной в этой области. В этом случае пригодится Hal Watch Area.
6.7.4 Hal Watch Area
Нажатие на вкладку Watch, открывает пустой контейнер. Вы можете добавлять сигналы и пины в этот контейнер и наблюдать их значения.1 Вы можете добавлять сигналы или пины когда вкладка Watch активна нажимая на название сигнала или пина. Рис. 6.7 показывает этот контейнер с несколькили битовыми сигналами. Эти сигналы включают в себя пины enable-out для первых трех осей и два из трех сигналов estop iocontrol. Отметьте, что TkEMC показывает, что находится в состоянии ESTOP RESET. Пины amp-enable не включаются пока не включен станок.
1 Скорость обновления наблюдений гораздо медленнее, чем у Halmeter и Halscope. Если вам нужно хорошее разрешение по времени сигналов, эти инструменты будут более эффективны.
[attachment=0:7gmped7j]EMC2 настройка HAL watch.png[/attachment]
Watch отображает значения типа бит используя цветные круги, изображающие светодиоды. Они показываются темно-коричневыми когда сигнал или пин равен False, и светло желтыми, когда сигнал равен true. Если вы выберете сигнал или пин, тип которого не "бит", watch будет отображать его как цифровое значение.
Watch позволит вам быстро протестировать ваши датчики или посмотреть влияние изменений, которые вы сделали в EMC использую графический интерфейс. Частота обновления Watch слегка медленновата для того, чтобы увидеть импульсы шагов шаговых двигателей, но вы можете использовать его для этих целей, если вы двигаете ось очень медленно или на маленькие дистанции. Если вы использовали IO_Show в EMC, страница Watch в halshow может быть настроена для наблюдения за параллельным портом очень похоже на то как это делал IO_Show.
Приложения
Конфигурационные файлы LinuxCNC для оборудования компании CNC-Technology
Данные конфигурационные файлы созданы для работы с оборудованием CNC-Technology под управлением платы опто-развязки LPT-DPTR 1.03.
| Модель станка | Конфигурационные файлы |
| Cutter CH | Download |
| Cutter GQ | Download |
| Cutter GR | Download |
| Cutter GT | Download |
| Cutter GTL | Download |
| Cutter H | Download |
| Cutter HD | Download |
| Cutter HM | Download |
| Cutter KTM | Download |
| Cutter ST | Download |
| Cutter STL | Download |
| Cutter VSK | Download |
Возможные ошибки и методы их устранения
| Ошибка | Возможная причина | Метод устранения |
| Joint * following error | Компьютер не отвечает техническим требованиям; Установленная скорость перемещений слишком велика для допустимого параметра BASE_PERIOD в *.hal файле;
|
Провести LATENCY-TEST и установить параметр BASE_PERIOD на 10% выше значение MaxJitter (обратите внимание на метод проведения LATENCY-TEST). |
Показатели Latency-Test на различных ПК
| Max Interval (1.0 ms) | Max Jitter (1.0 ms) | Max Interval (25 ns) | Max Jitter (25 ns) | Материнская плата | Центральный процессор | Объем RAM | Видеокарта | HDD |
| 1032498 | 36782 | 54009 | 29009 | Asus A68HM-K | AMD A6-7400K | 4Gb | AMD A6-7400K Radeon R5 | HDD Western Digital WD800JD-22MSA1 |